

ShAir Photo Sharing App is an Android application that shows an example of what can be done using the ShAir platform. You can share photos with those who also have this app when they happen to be physically around you (within a radius of around 10 meters), even if you don't know them. You don't need to register. Your photos directly hop through people's devices without Internet connections. This app is yet to be fully tested and it may not work on your particular device... but if it does, you can experience a part of the ShAir world!

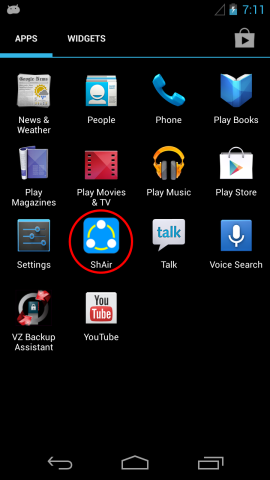
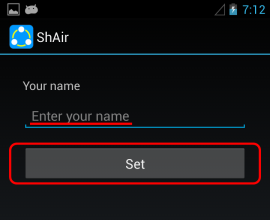
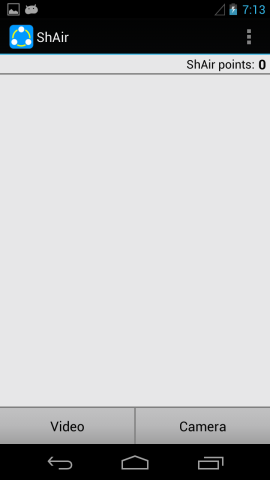
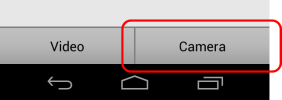

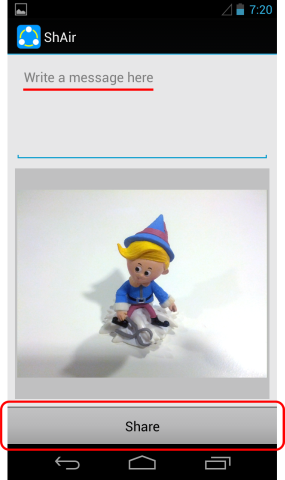
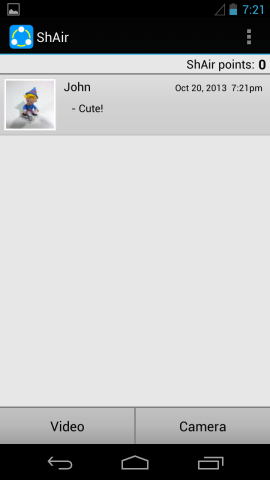
Important: at least one device needs to turn on "WiFi Hotspot" in the settings menu.
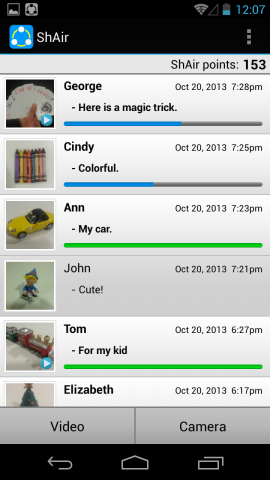
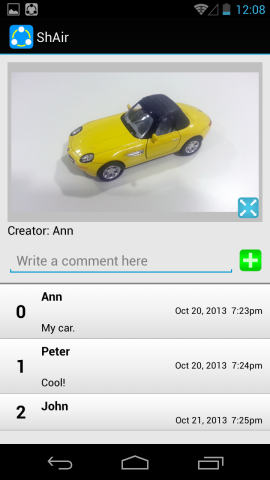
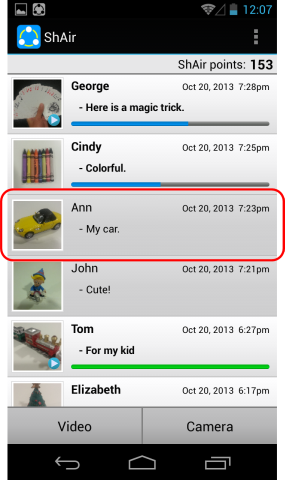
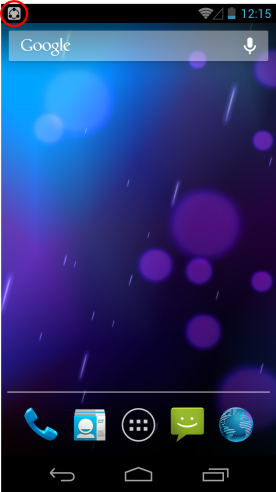
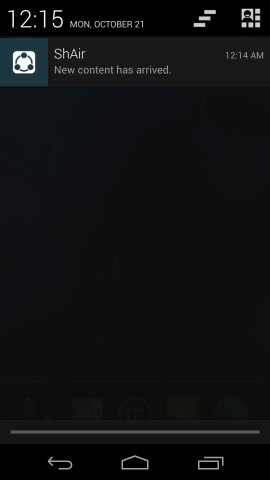
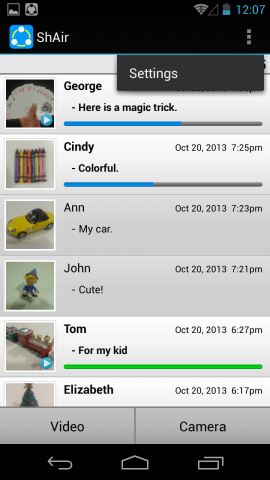
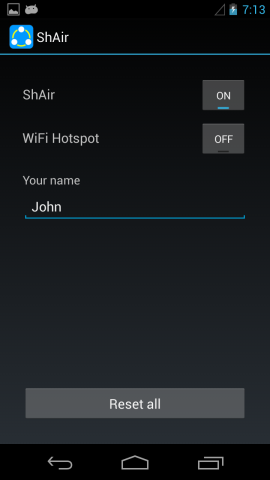
To stop the application service temporarily, turn off the "ShAir" button on the Settings screen.
To unistall the application, open the application manager from Android Settings, select ShAir icon on the downloaded application list and tap "Uninstall" button.
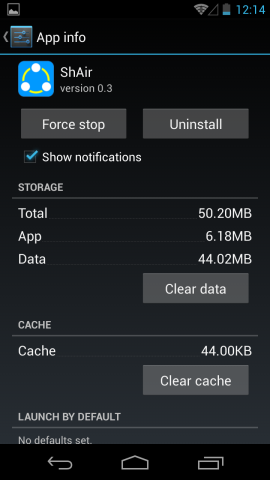
ShAir Photo Sharing App makes a local network with nearby devices autonomously and dynamically by using the general infrastructure mode of Wi-Fi. Thus, the Wi-fi network of your device is occupied by ShAir while the app is active (even while it is running in the background).
Once the application gets started, the device scans Wi-Fi hotspots. If one or more ShAir hotspots are found, the app connects the device to one of them. Then devices connected to the same hotspot start to talk to each other by using a designed protocol and detect devices in the same network. Each device can start data transfer to other devices in the same network arbitrarily.
If any ShAir hotspot is not found around the device, the device becomes a hotspot by using a tethering mechanism of Android phones and waits for connection from other devices.
Both hotspot nodes and other nodes have own lifetime. If they reach the end of their lives, they automatically shutdown the hotspot function or disconnect from a hotspot and then restart their lives from hotspot scanning. This lifetime makes the network fluid and flexible without any complicated protocol.
It is similar to Wi-Fi Direct but ShAir Photo Sharing App only uses general Wi-Fi functions which are supported by many Android mobile devices.
ShAir is available on Android mobile devices (Android 2.3.3 or later, but not tested on Android 3.x devices).
We tested on the following devices:
As mentioned above, ShAir Photo Sharing App starts hotspot mode by using a tethering function on the device when it does not find any other ShAir's around. That is, it is desirable that all devices are able to become a Wi-Fi hotspot. However, unfortunately, some devices do not have a tethering function, or it cannot be controlled by a user program. In that case, WiFi Hotspot should be turned off in the settings menu.
According to our survey, following devices support a user controllable Wi-Fi tethering function.
We think many other devices also support Wi-Fi tethering but we have not confirmed it yet.
CAUTION: Even if your mobile phone supports tethering mode, we do not recommend you to turn on hotspot mode if your phone does not have an unlimited data plan. When your phone becomes a hotspot of the ShAir network, your phone also becomes a gateway to the Internet. Therefore, whether intentional or not, some other non-hotspot devices may access to the Internet via your device and consume your data plan. We are working on figuring out a way to avoid this.
This app accesses the following items on your mobile device to manipulate Wi-Fi finely. However, the app does not access any personal information and do not reads / writes / modifies existing files.